Pages in this article
-
What is XML
-
Characteristics of XML
-
Structure of XML
-
XML Schemas
-
XML in Excel
-
XML Validation
-
Conclusion
XML Validation
Odd enough, validation of XML files against their attached schema
definition is turned off by default. Turning on this option will force
Excel to check each XML file against the schema during import and
export.
First an XML file containing a reference to s schema must be mapped
to Excel cells. Close all open files in Excel you don't need and select
File, Open. Select file
test2-en.xml. I've left out the name of the first employee from this
file. Again, select the option "Use the XML source task pane". Drag the
branch "employee" to any cell. Next, click the properties button on the
table tools tab of the ribbon (External table Data group), See fig. 12.
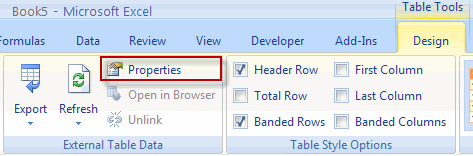
Figure 12: XML properties button on ribbon
For Excel 2003, you can get at the properties dialog by clicking the
appropriate button on the "List" toolbar:
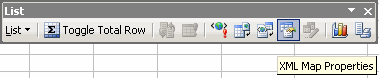
Figure 13: The Properties button on the List toolbar in Excel 2003
The XML properties dialog opens:
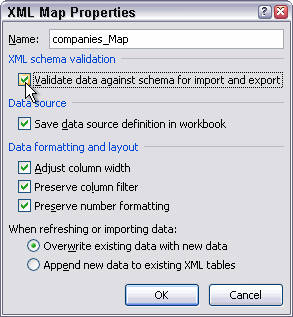
Figure 14: XML Map properties dialog
Check the box next to "Validate data against schema for import and
export".
Now click the refresh button to import the data from test2_en.xml.
The following dialog appears:
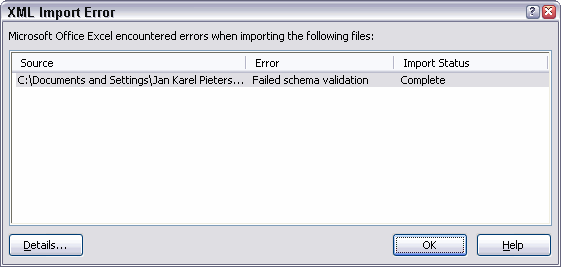
Figure 15: Error message caused by importing an XML file that violates
its schema
By clicking the Details... button Excel shows you a bit more
information about what is wrong with your XML file (Figure 16). In this
case Excel indicates that it did not expect the element "street" to
appear yet, but the element "name" (apologies for the partially Dutch
screenshot, a bug in Excel's multi-language pack). This error message is
caused by the fact that I omitted the name tag and hence this tag is not
in the expected position in the XML file. Despite the error message
Excel did import the data.
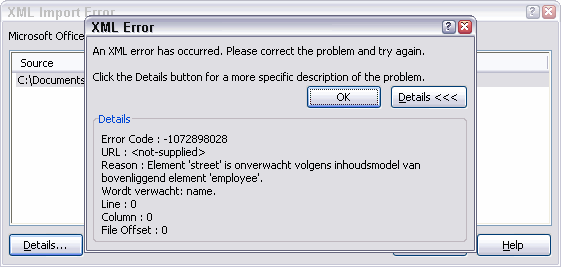
Figure 15: Details of the validation errors caused by the offending XML
file
Validation also works when exporting data. Open the file
ExcelXML_en.xlsx and remove the name column entirely. Now try to
export the XML list (see figure 16)
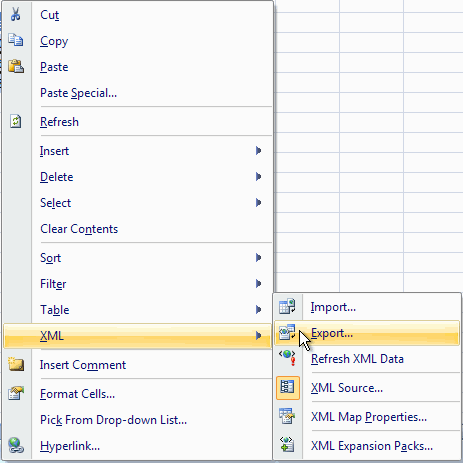
Figure 16: Rightclick cell menu, XML option, export
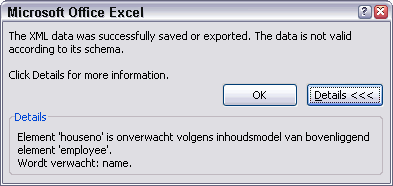
Figure 17: Error message after exporting XML data that violates the
schema.