Het gebruik van Besturingselementen
Inhoud
Inleiding
Naast invoercellen die zijn gekoppeld aan cellen met formules, beschikt
Excel over nog meer mogelijkheden om een werkblad interactief te maken.
Zo is het mogelijk om aan een werkblad keuzerondjes, selectievakjes, tekstvakjes
en dergelijke toe te voegen. Deze elementen worden ook wel besturingselementen
genoemd, omdat ze de gebruiker in staat stellen Excel te "besturen". Dit
artikel laat zien hoe deze elementen gebruikt kunnen worden.
Waar zijn de besturingselementen
te vinden
Het tabblad Ontwikkelaars tonen
Om met controls te werken is het handig om het tabje "Ontwikkelaars"
zichtbaar te maken in het lint. Dit gaat als volgt:
Er zijn twee groepen controls:
- Formulier controls
Dit zijn de simpelste en meest betrouwbare controls
- Active-X Besturingselementen
Deze controls hebben meer mogelijkheden maar ook meer problemen.
Twee groepen elementen; het
verschil
Zoals al duidelijk is geworden zijn er twee groepen elementen te onderscheiden:
De elementen uit de Formulieren groep en de elementen uit de werkset besturingselementen
(ActiveX besturingselementen genoemd in Excel 2007 en latere versies).
Voor en nadelen
Onderstaand staatje geeft een overzicht van voor- en nadelen van beide
sets:
Soort element
Formulier elementen
Werkset besturingselementen (ActiveX elementen)
Voordelen
- Eenvoudig in het gebruik
- Te gebruiken op grafieken
- Gemakkelijk aan een macro te koppelen
- Weinig problemen
- Veel instelmogelijkheden
- Veel mogelijke events (VBA)
- Veel opmaak mogelijkheden
- Lijsten geven als resultaat de geselecteerde waarde,
niet een index
Nadelen
- Lijsten geven een index als resultaat, niet de waarde
- Lastig om 1 macro te gebruiken voor meerdere elementen
- Soms oorzaak van problemen met bestanden
Welke te gebruiken
U zult zich afvragen welke soort de voorkeur heeft. In het algemeen is
het aan te bevelen om de elementen van de formulieren set te gebruiken.
Hebt u echter specifieke wensen op het gebied van de formattering die niet
bereikt kunnen worden met deze set, neem dan de elementen uit de werkset
besturingselementen (ActiveX elementen).
Het invoegen van de elementen
Invoegen van een besturingselement is eenvoudig: Klik het gewenste element
aan (zie afbeelding 2 en 4 op deze pagina) en teken een rechthoek op het
werkblad of op het grafiekblad waar u het element wilt plaatsen. U kunt
ook klikken (dus niet slepen) op de plek waar u het element wilt, dan zal
Excel standaard afmetingen voor dat element instellen.
Houdt tijdens het klikken op het werkblad de alt toets ingedrukt
en het besturingselement wordt uitgelijnd met het cellen raster. Ook tijdens
het verslepen van één van de hoeken van een element kunt u de alt toets
gebruiken om de randen van het element te laten uitlijnen op het rooster.
Op deze manier is het eenvoudig mogelijk om meerdere elementen te maken
die netjes zijn uitgelijnd en dezelfde afmetingen hebben.
Dubbelklik op een besturingselement op een werkbalk om meerdere
besturingselementen van hetzelfde type te tekenen. Klik nogmaals op dat
element (of op een andere) om dit weer uit te schakelen.
Overzicht van de soorten elementen
De onderstaande tabel geeft een korte beschrijving van de beschikbare
elementen en de manier waarop u die kunt gebruiken.
Naam element
Gebruik en opmerkingen
Label
Bijschrift bij andere elementen plaatsen.
Groepsvak
Het groeperen van elementen. Keuzerondjes binnen een groepsvak
werken samen.
Knop (opdrachtknop)
Een macro laten starten
Selectievakje
Een optie laten aanvinken, meerdere keuzemogelijkheden selecteren
uit een lijst.
Keuzerondje
Eén optie kiezen uit een (beperkt) aantal opties.
Keuzelijst
Een optie kiezen uit een lijst. Meerdere opties zijn zichtbaar.
Keuzelijst met invoervak
Een optie kiezen uit een lijst, alleen de gekozen optie
is zichtbaar
Schuifbalk
Snel waarden veranderen.
Kringveld
Waarde veranderen in stapjes.
Tekstvak
Een tekst invoeren.
Wisselknop
Status wisselen. Dit element wordt afgeraden, een selectievakje
of twee keuzerondjes zijn voor de gebruiker makkelijker
te begrijpen.
Gedetailleerde beschrijving
van de elementen
Label
Dit is het eenvoudigste element. Gebruik dit element om uitleg toe te
kunnen voegen voor één van de andere elementen.
TIP: U kunt de weergegeven tekst laten afhangen van de waarde
in een cel door het tekstvak te selecteren en vervolgens in de formulebalk
te klikken en een celadres in te voeren; zie afbeelding 5.
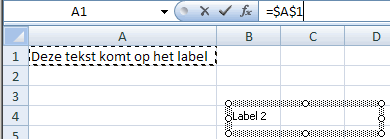
Afbeelding 5: De tekst op een label afhankelijk maken van een cel.
Groepsvak
Het groepsvak kan gebruikt worden om een duidelijke groepering aan te
geven tussen elementen met een soortgelijke functie. Daarnaast heeft het
groepsvak een aparte functie bij keuzerondjes van de formulieren groep (zie
de paragraaf keuzerondjes). U dient eerst een groepsvak te tekenen alvorens
u de te groeperen elementen toevoegt aan het groepsvak. Dit doet u door
deze elementen binnen de kaders van het groepsvak te tekenen. Zorg dus dat
u het groepsvak voldoende groot maakt, u kunt het altijd later nog verkleinen:
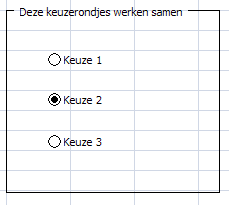
Afbeelding 6: Het groepsvak met daarin drie keuzerondjes.
Knop (opdrachtknop)
Knoppen of opdrachtknoppen worden gebruikt om een macro te starten. Zodra
u een opdrachtknop van de formulieren set invoegt zal Excel vragen om een
macro aan te wijzen die moet worden gestart als er op de knop wordt gedrukt
(afbeelding 7). Als u de macro nog moet schrijven, dan kunt u de naam van
de te schrijven macro intypen en op "Nieuw" klikken:
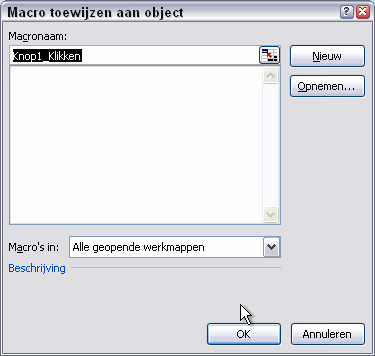
Afbeelding 7: Excel vraagt welke macro u wilt toekennen
aan een knop.
TIP: Als u een element van de werkset besturingselementen
wilt bewerken, dan moet u het werkblad in "ontwerp modus" zetten. U doet
dit mat de betreffende knop op het lint, tab "Ontwikkelaars", groep "Besturingselementen".
Als u het besturingelement wilt gebruiken, dan moet u de ontwerpmodus uitschakelen
met diezelfde knop.
Selectievakje
Een selectievakje wordt gebruikt om de mogelijkheid te geven iets aan
of uit te schakelen, bijvoorbeeld een bepaalde optie, of Ja of Nee te antwoorden.
Dit besturingselement geeft u ook de mogelijkheid meerdere keuzes te maken
uit een lijst van voorkeuren.
Keuzerondje
Het keuzerondje lijkt wat op het selectievakje, met als belangrijkste
verschil dat er in een serie keuzerondjes nooit meer dan 1 rondje ingevuld
kan zijn. Als u niets doet, dan zal Excel alle keuzerondjes op een werkblad
als één groep behandelen, er kan er nooit meer dan 1 actief zijn. Wilt u
meerdere sets keuzerondjes hebben op één werkblad, dan kan dit, de werkwijze
verschilt echter voor de beide soorten rondjes.
Keuzerondje uit de werkbalk Formulieren
Om deze rondjes te groeperen tekent u eerst een groepsvak en plaatst
vervolgens de keuzerondjes binnen het groepsvak;
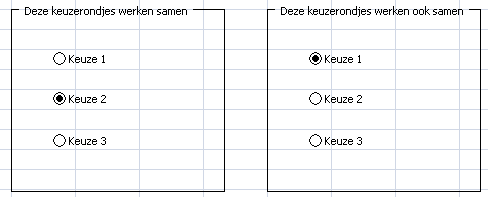
zie afbeelding 8: Afbeelding 8 : keuzerondjes
in groepsvakken.
Ook hoe u de keuzerondjes aan een cel moet koppelen hangt af van de soort
die u hebt gebruikt. Van de formulieren set hebben alle keuzerondjes binnen
een groepsvak dezelfde gekoppelde cel. De waarde in de cel wordt dan een
indexgetal van het geselecteerde rondje. Let op dat u de keuzerondjes in
de volgorde plaatst waarin u ze op het werkblad heeft gezet, de volgorde
waarin de rondjes zijn toegevoegd bepaalt namelijk de waarde in de cel.
Om een formulier besturingselement te selecteren (bijvoorbeeld
met het doel om deze te verplaatsen) klikt u er met de rechtermuisknop op.
Wilt u meerdere elementen tegelijk selecteren, houdt dan de control toets
ingedrukt terwijl u ze met de muis aanklikt.
Groepeer de elementen die u binnen een groepsvak heeft getekend
(of die u gezamenlijk wilt kunnen verplaatsen) door ze allemaal te selecteren
en vervolgens in het rechtsklik menu te kiezen voor Groeperen, Groeperen.
Keuzerondje uit de werkset besturingselementen
Het keuzerondje uit de werkset besturingselementen (ActiveX) heeft een
speciale eigenschap waarmee u kunt aangeven welke keuzerondjes samenwerken.
Deze eigenschap heet de "Groupname" eigenschap. Zie afbeelding 9:
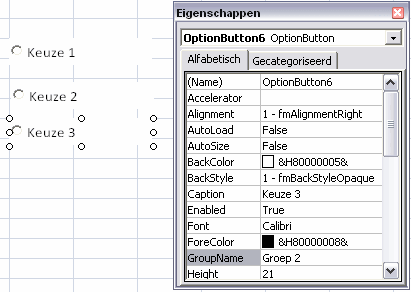
Afbeelding 9: Groupname van keuzerondje instellen.
Laat u deze eigenschap ongewijzigd, dan zullen de keuzerondjes op 1 werkblad
altijd als één groep werken.
Keuzerondjes van de werkset besturingselementen moeten ieder aan hun
eigen cel worden gekoppeld. De waarde in de cel is dan WAAR of ONWAAR.
TIP: Toon het eigenschappen venster door op een besturingelement
rechts te klikken en te kiezen voor eigenschappen. U kunt ook op de desbetreffende
knop klikken van de werkbalk besturingselementen. In Excel 2007 en in latere
versies kunt u onder het tabje ontwikkelaars, binnen de groep besturingselementen,
op de knop "Eigenschappen" drukken.
Keuzelijst
Een keuzelijst gebruikt u wanneer u de gebruiker de mogelijkheid wil
geven een optie uit een lijst te kiezen. U zou hier ook een set keuzerondjes
voor kunnen gebruiken, maar die zijn lastig dynamisch te maken, bijvoorbeeld
als de lijst moet worden uitgebreid. Bij een klein aantal vaste opties hebben
keuzerondjes de voorkeur. Gebruik de keuzelijst als het aantal keuzes niet
te groot is, bij een groter aantal heeft de keuzelijst met invoervak de
voorkeur.
U kunt de lijst die moet worden getoond direct uit een reeks cellen laten
halen, of de keuzes middels VBA code toevoegen. Als de lijst op een ander
werkblad staat, dan moet u deze lijst eerst een bereiknaam geven. Selecteer
hiertoe de lijst en druk op control+F3 (In Excel 2007 en latere versies
moet u daarna nog op "Nieuw" klikken) en voer een naam in voor de lijst.
Vervolgens kunt u deze naam invullen in de betreffende eigenschap van het
besturingselement.
De tweede belangrijke eigenschap is de LinkedCell, deze cel zal het resultaat
van de selectie ontvangen:
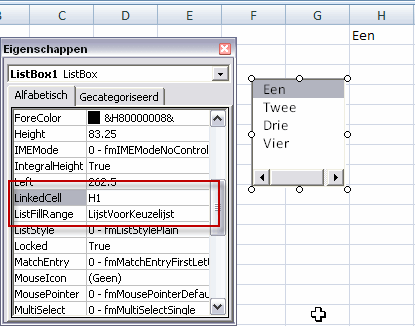
Afbeelding 10, Twee belangrijke opties van het ActiveX
keuzelijst element.
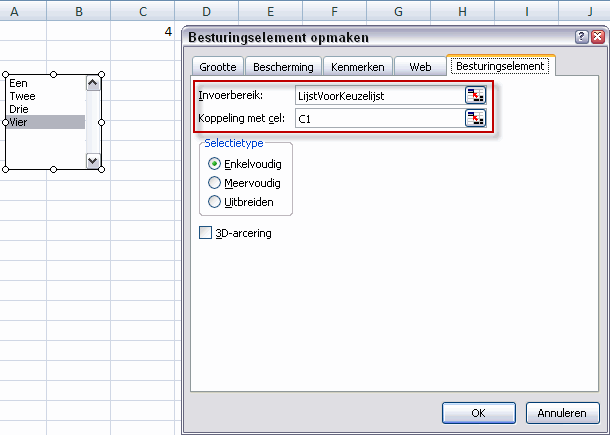
Afbeelding 11: Twee belangrijke opties van het keuzelijst
element uit de formulieren set.
Merk op, dat de formulier keuzelijst in de gekoppelde cel het indexgetal
weergeeft en NIET de geselecteerde waarde. U kunt een formule zoals deze
gebruiken om de gekozen waarde te achterhalen:
=INDEX(LijstVoorKeuzeLijst;C1)
Indien u de keuzelijst op Meervoudig of Uitbreiden hebt gezet, dan kan
de gebruiker meer dan één keuze maken. De gekoppelde cel blijft dan altijd
0 weergeven (#N/B bij de keuzelijst uit de werkset besturingselementen)
en u dient VBA code te gebruiken om de gekozen waarden uit te lezen.
Keuzelijst met invoervak
De keuzelijst met invoervak is geschikt voor de wat grotere hoeveelheden
gegevens. Met dit invoervak (mits u de ActiveX variant gekozen heeft) is
het ook mogelijk -middels VBA- om nieuwe waarden te laten toevoegen aan
de keuzelijst indien een waarde wordt ingevoerd die niet in de lijst voorkomt.
Dit kan niet met de keuzelijst uit de Formulieren set.
De twee belangrijke eigenschappen LinkedCell (Koppeling met Cel) en ListFillRange
(Invoerbereik) werken op exact dezelfde manier als hierboven omschreven
bij de keuzelijst. Bijkomend voordeel van de keuzelijst met invoervak is
dat na de keuze alleen de gekozen waarde wordt getoond.
Schuifbalk
De schuifbalk is vooral geschikt om snel een waarde te veranderen. De
gebruiker kan de schuif verslepen met de muis, naast de schuif klikken om
met grotere stappen te gaan of op de pijltjes klikken om de waarde met kleine
stapjes te veranderen.
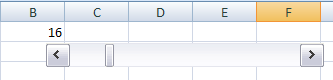
Afbeelding 12: Schuifbalk met eraan gekoppelde cel
Een vertikaal geplaatste schuifbalk werkt t.o.v. een kringveld
tegengesteld.: als u bij de schuifbalk op het pijltje omhoog klikt, dan
wordt de waarde in de cel verlaagd. Bij het kringveld is het andersom en
meer conform de verwachting van de gebruiker: pijltje omhoog betekent verhogen
van de waarde. Wilt u de pijltjes "vertikaal" hebben staan, gebruik dan
liever een kringveld.
Bij een schuifbalk kunt u de stapgrootte op twee manieren instellen:
via de pijltjes "Stapsgewijze wijziging" of door te klikken naast de schuif,
"Paginawijziging", zie afbeelding 13:
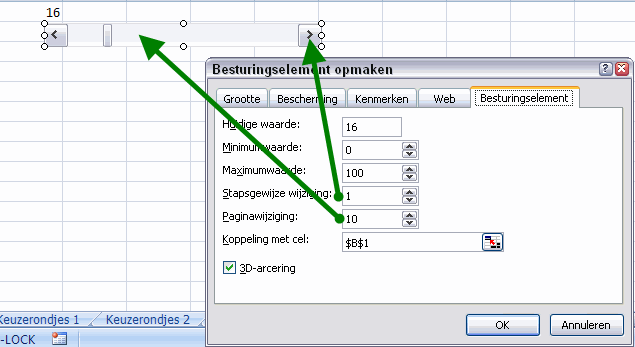
Afbeelding 13, de stapgrootte is instelbaar op twee niveaus.
Deze instellingen heten anders voor de schuifbalk van de werkset besturingselementen
(ActiveX), respectievelijk "SmallChange" en "LargeChange", zie afbeelding
14:
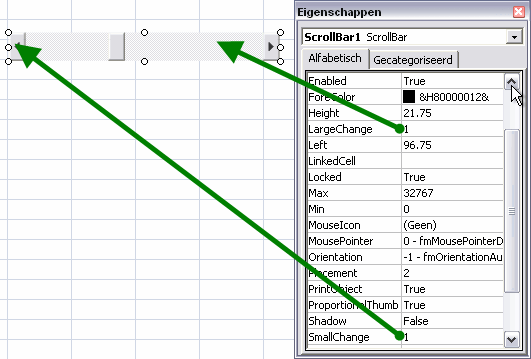
Afbeelding 14, instellingen van de schuifbalk van de ActiveX
elementen.
Schuifbalken kennen slechts gehele getallen. Het bereik ligt bij de schuifbalk
van de formulieren balk van 0 to 30.000. De ActiveX schuifbalk kent een
hogere maximum waarde: 666.666.
Heeft u stapjes nodig die kleiner dan 1 zijn, gebruik dan
een berekening. Bijvoorbeeld, als u met en stapgrootte wilt werken van 0,5,
deel dan de waarde van de schuifbalk gewoon door 2.
Kringveld
Het kringveld is een uitermate geschikt element om snel een waarde met
stapjes te veranderen.
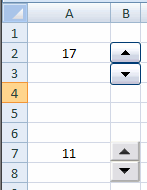
Afbeelding 15: De kringvelden.
Het instellen van de stapgrootte gaat op dezelfde manier als bij de schuifbalk,
waarbij een kringveld werkt op basis van kleinere stapjes.
Tekstvak
Alleen de werkset besturingselementen (ActiveX) kent een tekstvak. Het
tekstvak heeft in Excel slechts een beperkt nut, omdat u natuurlijk even
goed de waarde direct in een cel kunt laten invoeren.
Wisselknop
Het laatste element dat hier wordt besproken is de wisselknop. Alleen
de werkset besturingselementen (ActiveX) kent de wisselknop. Dit is een
knop die een status aan kan geven maar ook een actie: U zou deze knop kunnen
gebruiken om een werkblad te schakelen tussen landschap en portret instelling.
Een groot nadeel van deze knop is dat de status aanduiding kan conflicteren
met de actie aanduiding, vooral als de twee toestanden een verschillende
naam hebben.
Stel u wilt een wisseling tussen portret en landschap mogelijk maken
en u gebruikt daarvoor een wissel knop, waarbij u het opschrift aanpast
nadat er op geklikt is. Geeft het opschrift van de knop de huidige status
weer, of de status nadat u er op heeft gedrukt? Wat gebeurt er als u op
de onderstaande knop zou drukken?
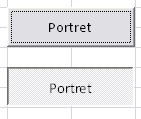
Afbeelding 16: bij de wisselknop is niet duidelijk of de
tekst op de knop de huidige status weergeeft of de status die ontstaat NA
drukken op de knop.
Door deze mogelijke verwarring is deze knop is in feite alleen geschikt
om een aan- of uit status weer te geven. Hiervoor is een selectievakje ook
een uitstekend middel. Wilt u de gebruiker de keuze geven uit twee opties,
gebruik dan twee keuzerondjes, of eventueel een keuzelijst.
De interactie
tussen de elementen en uw werkblad
Ieder element kan aan een cel worden gekoppeld en zo (door deze cel te
gebruiken in formules) zorgen voor interactiviteit. Bij de besturingselementen
van de formulieren set vindt u deze mogelijkheid door op het element rechts
te klikken en te kiezen voor "Besturingselement opmaken". De verschillende
elementen bieden hierbij verschillende mogelijkheden, allemaal te vinden
op het tabje "Besturingselement"(zie afbeeldingen 11 en 13). Op soortgelijke
wijze stelt u de opties van de elementen van de werkset besturingselementen
(ActiveX) in door het eigenschappen venster te openen zoals reeds eerder
beschreven.
Conclusie
Excel is een uitermate flexibel instrument om analyses te doen en wat-als
scenario’s door te rekenen. U gebruikt formules met één of meer invoer cellen
om verschillende situaties door te rekenen. Om het werken met verschillende
waarden en/of keuze opties te vergemakkelijken kunt u besturingselementen
toevoegen aan uw bestand, waarmee het kiezen van de parameters van uw model
aanmerkelijk wordt vereenvoudigd voor de gebruiker van uw bestand.
Met hulp van de besturingselementen kunt u het de gebruiker ook gemakkelijk
maken bij het invoeren van gegevens en er tegelijk voor zorgen dat er minder
kans op invoerfouten is. Voor "dagelijks" gebruik zijn de elementen van
de formulieren balk het meest geschikt. Hebt u bepaalde opties nodig die
niet met deze set mogelijk zijn, dan kunt u daarnaast gebruik maken van
de elementen van de werkset besturingselementen.