Pages in this article
-
Preparations
-
Book or add-in
-
Menus
-
Toolbars
-
Limit access
-
Protect code
-
Initialise
-
Save Settings
-
UI Languages
-
Setup
-
Conclusion
Preparing A Macro For Distribution
When one creates an Excel macro for personal use (which one wishes to
be available to all open workbooks), the best place to store that macro
is in a special workbook named personal.xls (or Personal.xlsb in Excel
2007 and up). This workbook is generated automatically as soon as one
records a macro and indicates that Excel should store it in the
"Personal Macro Workbook", as shown in this figure:
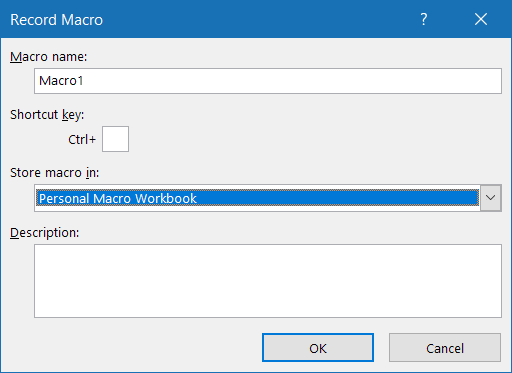
Record macro dialog.
This "Personal Macro Workbook" is a hidden workbook called
personal.xlsb, saved in the XLSTART folder of
Excel, from which Excel loads all files when it starts.
In Windows 10 you may find this folder here:
C:\Users\[Username]\AppData\Roaming\Microsoft\Excel\XLSTART
To quickly find that folder, open Windows Explorer and
click in the address bar. Type: %appdata%\Microsoft\Excel\XLSTART and
press Enter.
When one wants to distribute a macro to others, it is not a good idea
to send them your personal.xlsb workbook. If your recipient
has his own personal.xlsb and tries to open yours, Excel
will generate an error message stating it cannot open two files with the
same name. Alternatively, if the recipient copies your file to his own
XLSTART folder, his own personal.xlsb gets overwritten,
wiping out his own macros permanently.
The way to do this is to copy your macro to a fresh workbook. If the
macro is contained in one ore more modules, this is a simple process:
- Open a blank workbook (File, New).
- Open the Visual Basic Editor (alt-F11).
- Copy the module(s), Class Module(s) and Userform(s) that contain
your code by dragging their entry in the project explorer to the
project of the new empty workbook (see below).
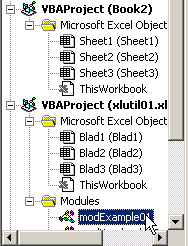
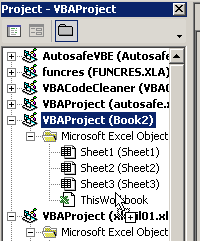
Copying a module in the VBE
As soon as all relating modules, forms and class modules have been
copied the new workbook should be saved.
Once you're ready to save your work, make sure you select the proper
file type in the save-as window. You need to use the xlsm filetype,
otherwise if you use the default xlsx type, you're macros will NOT be
saved with the workbook!